みなさん、こんにちは。
パノメゴン(@panomegon)です。
Linuxを利用していると、たまにWindows用ソフトウェアを使いたくなるときってありますよね。
基本的なソフトウェアや、BlenderやGIMPなどの有名なものは、ネイティブでLinux対応していたりするので困ることはないのですが、全体で見るとWindows専用ソフトウェアみたいなものの方が圧倒的に多いです。
そんなときに登場するのが「Wine」です。
今回はそんな「Wine」をLinux Mintにインストールして、Windows用のソフトウェアを動かせるようにする方法をご紹介します。
ただし、すべてのWindowsソフトがWineで動かせるようになるというわけではないのでご注意ください。
正常に動作しないこともあります。
Linux MintにWineを入れる
Linux MintにWineをインストールして、Windowsソフトを動かせるようになるまでのプロセスは、大きく2段階に分けられます。
Wine本体のインストール
まずは、Linux MintにWine本体をインストールします。
Linux Mintですと、「ソフトウェアの管理」からもインストールできるのですが、こちらはバージョンが少し古いです。
最新版を使うために、WineHQの公式サイトの通りにインストールしましょう。
Linux Mintの場合、このページです。
https://wiki.winehq.org/Ubuntu
自分のバージョンにあったものを選択します。
僕の場合は、Linux Mint 21でしたので、下記のコマンドでインストールしました。
まずは、32ビットアーキテクチャを有効にします。
sudo dpkg --add-architecture i386
続いて、リポジトリキーのダウンロード、そして追加を行います。
sudo mkdir -pm755 /etc/apt/keyrings
sudo wget -O /etc/apt/keyrings/winehq-archive.key https://dl.winehq.org/wine-builds/winehq.key
そうしましたら、リポジトリを追加します。
ここはLinux Mintのバージョンによってコマンドが異なります。
sudo wget -NP /etc/apt/sources.list.d/ https://dl.winehq.org/wine-builds/ubuntu/dists/jammy/winehq-jammy.sources
最後にパッケージ一覧の更新をし、Wineの安定版をインストールします。
sudo apt update
sudo apt install --install-recommends winehq-stable
安定版ではなく、開発版やテスト版をインストールすることもできます。
インストールが終わりましたら、次のコマンドを実行しましょう。
Wineの設定が行えます。
winecfg
なお、初回実行時には、Wine環境のセットアップなどが行われます。
次のようなダイアログがでて、Monoのインストールなどが促されると思いますが、画面の指示通りにインストールしましょう。
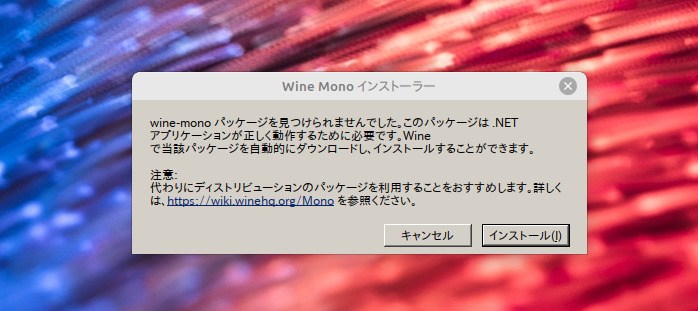
一通りの準備が終わると、Wineの設定画面が表示されます。
WindowsバージョンをWindows 10に変更して、適用しておきましょう。
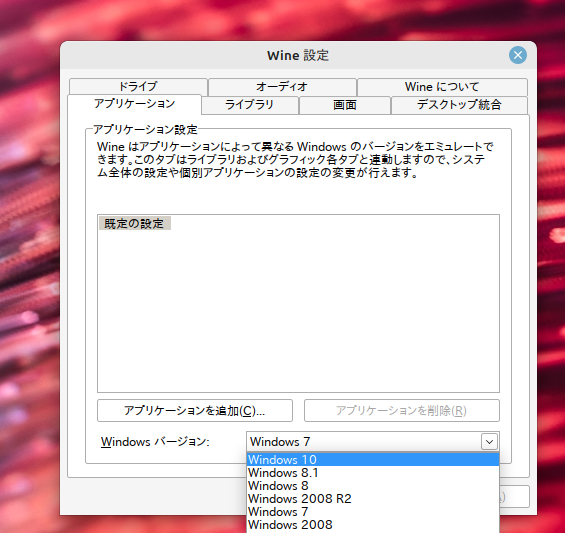
Wine本体のセットアップはこれで完了です。
続いて次のステップに行きましょう。
Winetricksのインストールと日本語対応化
Wineをインストールしただけですと、Windowsソフトウェアを利用するにあたって、日本語が文字化けしてしまうことがあります。
そのため、Wine環境に日本語対応フォントをインストールする必要があるのですが、その際に利用するのがこの「Winetricks」です。
Winetricksを使うと、Wineの設定や必要なランタイムのインストールなどを、GUI上で簡単に行うことができるようになります。
まず、次のコマンドでインストールします。
sudo apt install winetricks
次のコマンドでWinetricksを起動できます。
winetricks
以下の画面が立ち上がりますので、「Select the default wineprefix」を選択します。
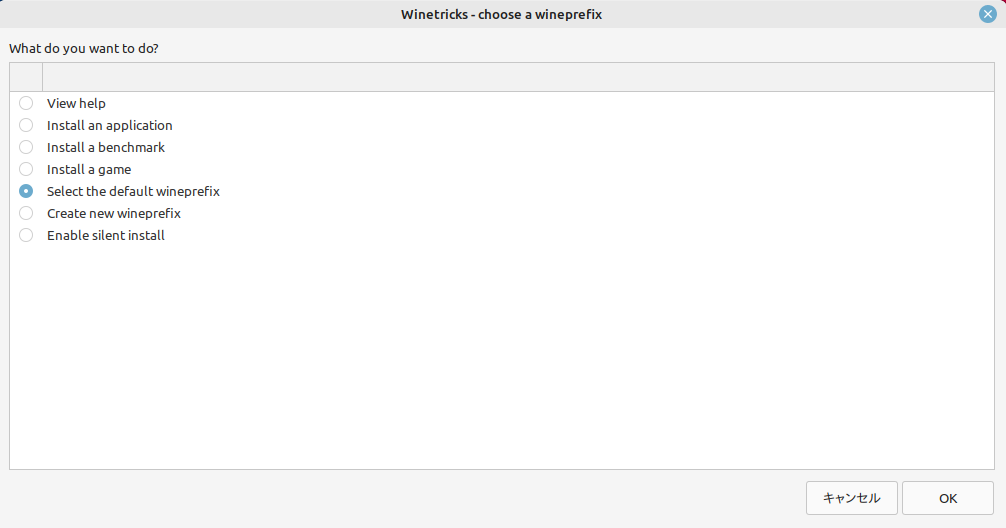
続いて、「Install a font」を選びます。
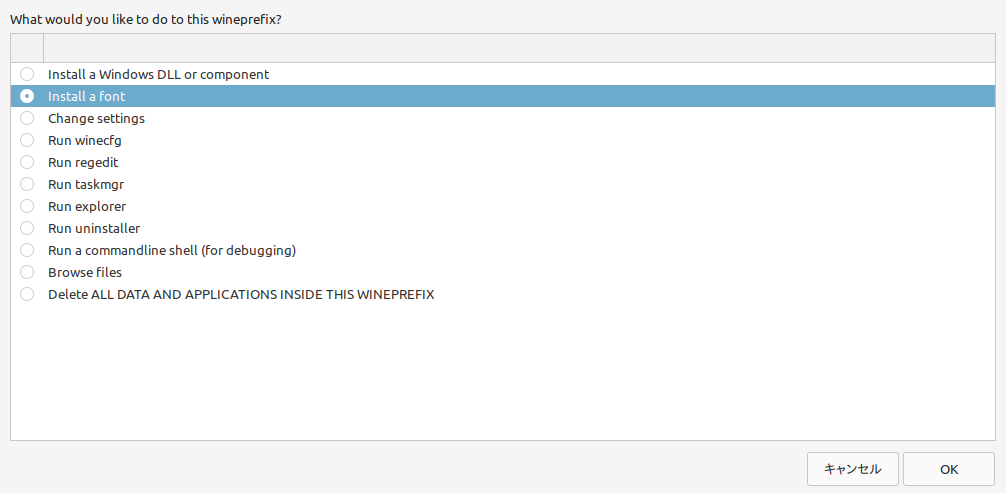
そうしましたら、日本語に対応している「cjkfonts」をインストールしましょう。
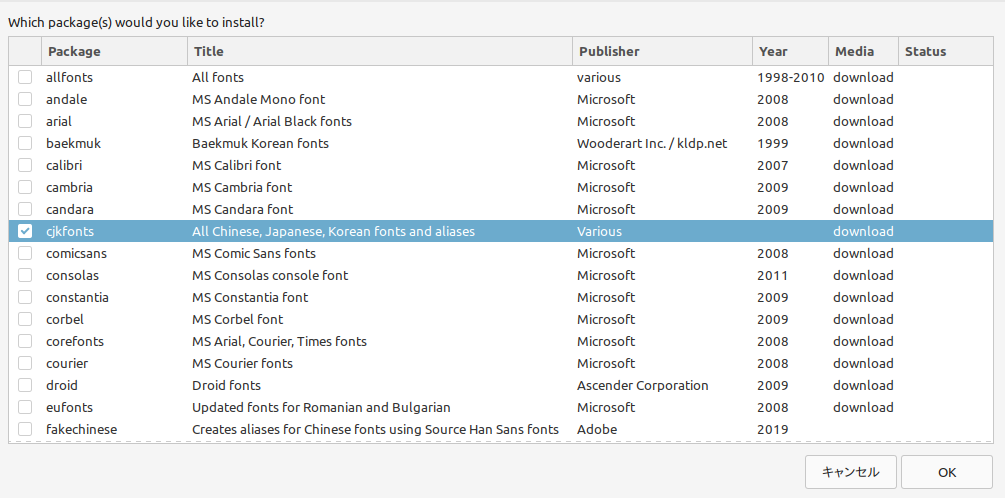
途中でいくつかの警告ダイアログが出てきますが、すべて「OK」を押して先に進めてください。
フォントのインストールが終わり、この画面に戻りましたら、残りは「キャンセル」を押して閉じてしまって問題ありません。
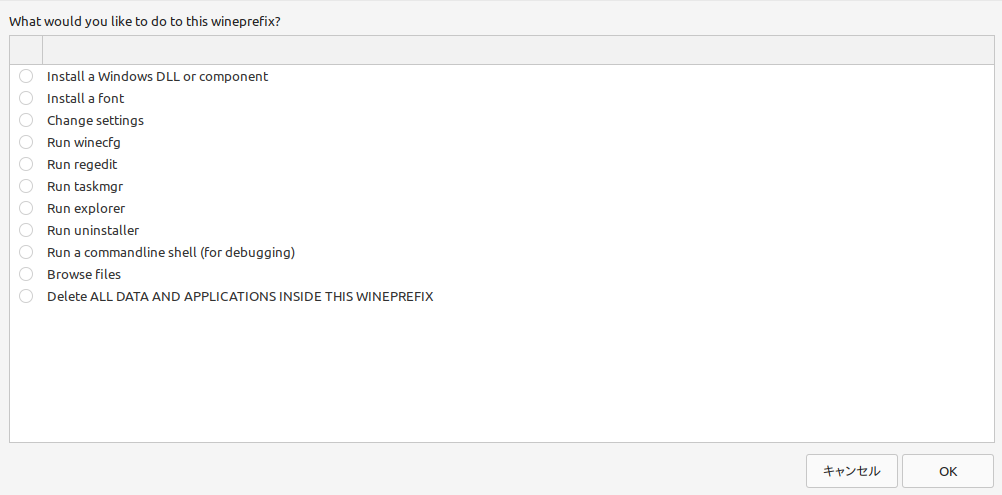
以上で、Wineのインストールから、日本語の文字化け対処まで終わり、Linux MintでWindowsソフトが動かせるようになりました。
以降は、exeファイルをダブルクリックすれば、Windowsの時と同じように起動すると思います。
64 bit ソフトが動かせないというエラー

ほとんど多くの方は、上に記載した方法で、Windowsソフトが使えるようになっていると思います。
しかし僕の環境では、64 bit 専用のソフトをインストールしようとしたところ、エラーが出てしまいました。
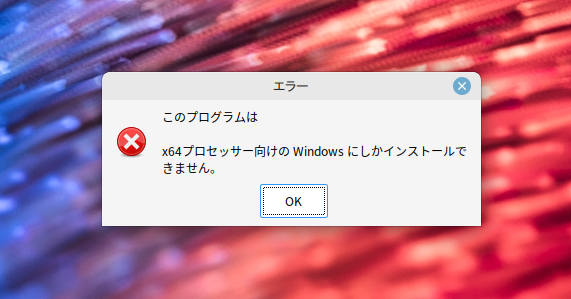
僕のPC環境は64 bitですので、Wineで用意したWindows環境も64 bitのはずです。
しかし、64 bitのソフトをインストールできません。
解決策を求めていろいろ調べたところ、「WINEPREFIX」という言葉にたどり着きました。
WINEPREFIXについて
WineではLinux上でWindowsソフトを動作させるため、とあるディレクトリ下に仮想Cドライブやその他必要なファイルを格納しています。これが「wineprefix」であり、デフォルトではホームディレクトリ下の「~/.wine」というディレクトリです。
デフォルトのwineprefixは、Wine実行時に自動生成されます。
wineprefixは複数作成することができ、それぞれ別のディレクトリを割り当てます。
wineprefixの数だけWindows環境を用意することができるため、ソフトを実験的にインストールする際のリスク回避など、いろいろ役に立ちます。
Linuxが64 bitの場合、Wineを実行すると64 bit/32 bit 両方に対応した環境が作られるはずなのですが、何故か僕の場合は、32 bitの環境が生成されてしまったようでした。
試しに、「~/.wine/drive_c」を見てみたところ、32 bit専用のディレクトリ構成となっていました。
解決策
結論からいいますと、デフォルトのwineprefixを一度削除したあと、再び生成することで解決できました。
具体的な手順としては、Winetricksを起動し、「Select the default wineprefix」を選択。
次の画面で、「Delete ALL DATA AND…」を実行します。
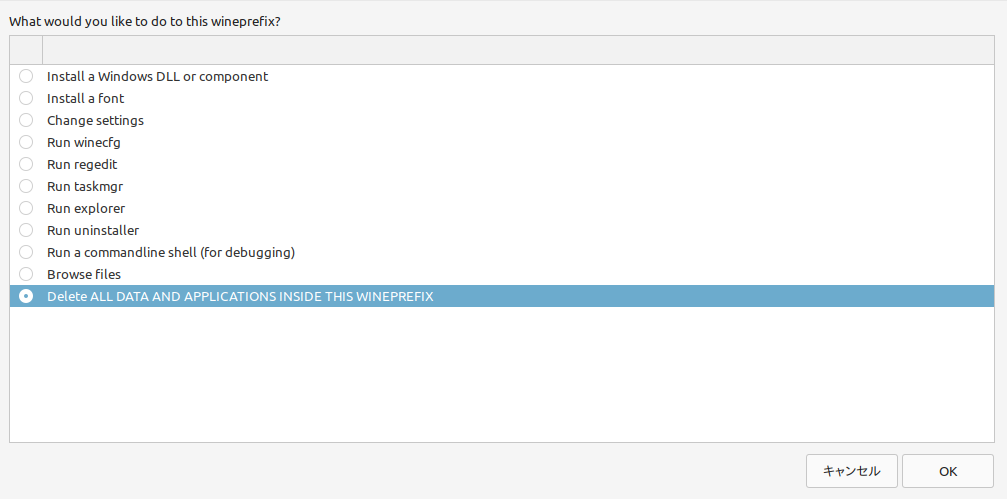
そして、「winecfg」を実行すると、再び「~/.wine」が作られます。
確認したところ、今度は64 bit 対応の環境となっておりました。
このあとは、WindowsバージョンをWindows 10に変更したり、日本語フォントの設定を行ったりなど、先程と同様の手順を踏めば大丈夫です。
一部ソフトの画面が正常に動かない
基本的には、ここまで紹介した方法でWindowsソフトが使えるようになると思うのですが、僕が試した中では、一部正常に動作しないソフトウェアがありました。
ウィンドウ自体は開くのですが、画面が崩れていたり、ボタンを押しても反応しなかったりで、とても使えそうにありませんでした。
具体的に動かなかったソフトとしては、歌声合成ソフトの「VoiSona」、Spitfire Audioのダウンロードマネージャー「Spitfire Audio App」です。
探せば他にもあるかもしれません。
いくら調べてもなかなか解決策が見つからず手こずりましたが、とある英語のフォーラムを見ていたら、「DXVK」を入れるとよい、みたいなコメントを見つけたので実際に試したところうまく動くようになりました。
この「DXVK」というのは、LinuxのWine上でDirect3Dを必要とする3Dゲームなどを動かすのに使われるらしいです。
画面の描画に関係ありそうなので試してみました。
インストールの仕方は非常に簡単です。
Winetricksを起動し、「Select the default wineprefix」を選択。
次の画面で、「Install a Windows DLL…」を選びます。
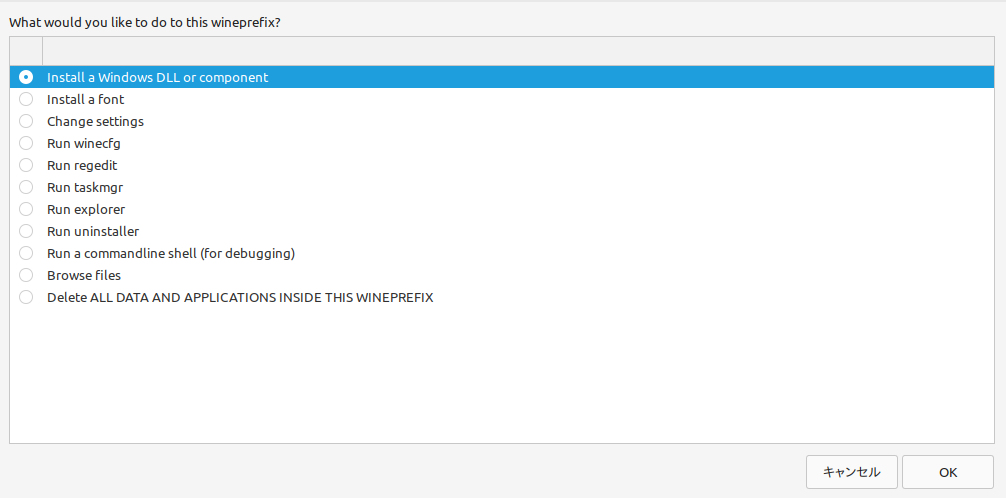
そうしたらDLLなどの一覧が現れると思いますので、その中から「dxvk」を選択し、インストールします。
僕の場合、これで先程挙げたソフトが正常に動作するようになりました。
最後に
今回は、Linux MintでWineを用いてWindowsソフトを動かす方法をご紹介しました。
いろいろと躓く点もあり少々苦労しましたが、なんとか使えるようになってよかったです。
やはり、Linux系のトラブルは検索しても解決策がなかなか出てこないので大変ですね。
まあ、その一筋縄では行かないところが、むしろ試行錯誤しがいがあって良いのですが。
解決できたときの喜びはその分大きいです。
LinuxでWindowsソフトが動くようになると、できることの幅が広がります。
まだ完璧に動くとまでは言えませんが、かなり多くのソフトウェアが使えるようになるのではないでしょうか。
この記事が参考になれば幸いです。
最後までありがとうございました。



