みなさん、こんにちは。
パノメゴン(@panomegon)です。
Zorin OSを使ってみるため、メインPCとして利用しているLinux MintにVirtualBoxを入れ、仮想環境上にOSをインストールしましたので、メモとしてここに残しておきます。
少々躓いたところもありましたので、ご参考になれば幸いです。
VirtualBoxのインストール
Linux MintへのVirtualBoxのインストールは非常に簡単です。
「ソフトウェアの管理」を開き、「virtualbox」と検索。
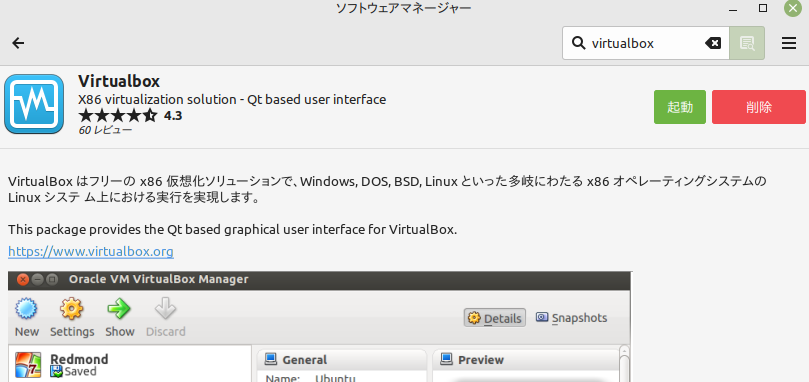
結果の中からVirtualBoxを選び、インストールするだけです。
BIOSの設定
早速Zorin OSをインストールしたいところですが、このままだと、仮想環境の設定をする際に、32bit版のOSしか選べません。
そこでBIOSの設定を行います。
僕の場合は、AMD環境でしたので、「Advanced CPU Configuration」内にある「SVM Mode」という部分を「Disable」から「Enable」に変更すればうまくできました。
環境によっては「Virtualization Technology」だったりするようです。
仮想環境の設定
OSのインストール準備をしていきましょう。
VirtualBoxを起動すると次のような画面が開きます。
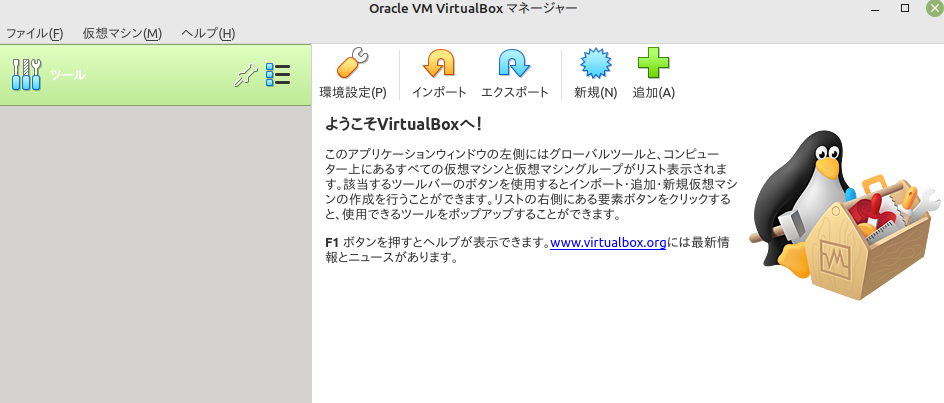
新規をクリックしましょう。
名前とオペレーティングシステムという画面が開きます。
名前には「Zorin OS」などと入れ、タイプは「Linux」、バージョンは「Ubuntu(64-bit)」とします。
おそらく先程のBIOSの設定をしていないと、ここで32-bitしか選べません。
次へをクリックします。
メモリサイズを設定します。
僕は4GBにしました。
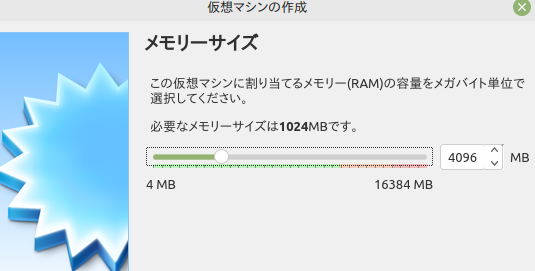
次へをクリックします。
この画面では、「仮想ディスクを作成する」を選び、作成ボタンを押します。
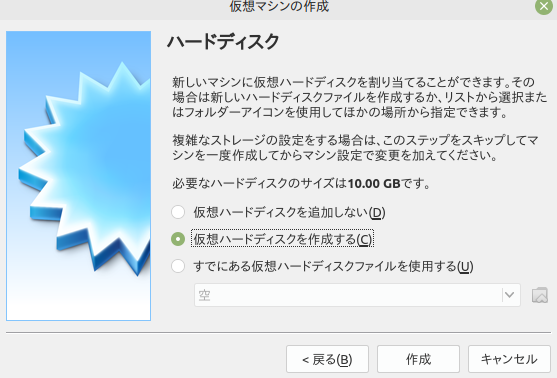
ハードディスクのタイプは、「VDI」を選択します。
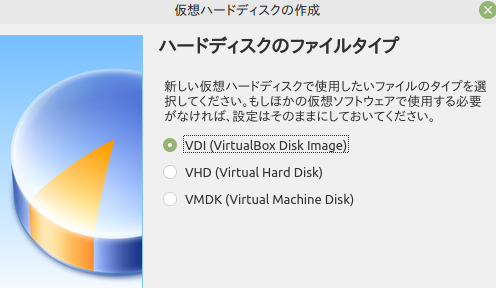
次の画面では、ストレージのサイズの決定方法について選択します。
とりあえず、「可変サイズ」でいいでしょう。
固定サイズにすると、使用時の速度が高速になるようです。
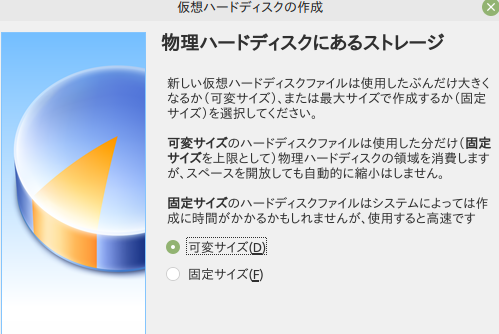
ファイルの場所やサイズを決めます。
僕は、場所をデフォルトのまま、サイズは20GBにしました。
とりあえず15GBくらいあれば、Zorin OSはインストールできるようです。
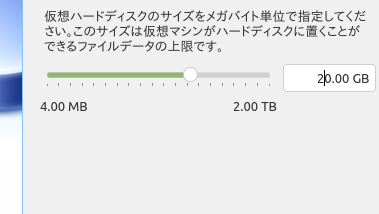
作成ボタンをクリックしましょう。
設定画面の「ディスプレイ」のところの「グラフィックスコントローラー」で「VBoxSVGA」を選びましょう。
これをしないと、インストール時の画面が見切れてしまうことがあります。
実際、僕はそうでした。
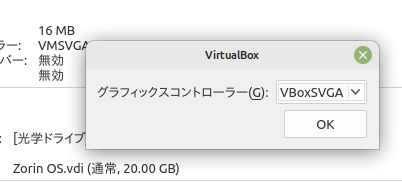
Zorin OSのインストール
それでは、実際にOSを仮想環境上にインストールしていきましょう。
Zorin OSはこちらからダウンロードできます。
https://zorin.com/os/download/
僕は、Liteを選びました。
最初Coreを試したんですが、仮想環境上では少し重い感じがしたので。
VirtualBoxで先程作成した「Zorin OS」を選んだ状態で、「ストレージ」の「コントローラー:IDE」の部分に、ダウンロードしたisoファイルを選択します。
後は、起動ボタンをクリックし、画面の指示通りに作業を進めていくだけです。
メインで使用するわけではないので、ファイアウォールの設定だけ済ませて、他は特に何もいじりませんでした。
最後に
以上で、Linux MintのVirtualBoxにZorin OSをインストールする方法を終わります。
メインPCにソフトをインストールする前に、「仮想環境でテストする」などといった用途に使えると思います。
特にLinuxだと、コマンドらを入力したり、設定ファイルを書き換えたりしているうちに、よくわからなくなったりしますからね。
テスト環境があるのは、大きなメリットとなるのではないでしょうか。
では、最後までお読みいただき、ありがとうございました。



