みなさん、こんにちは。
パノメゴン(@panomegon)です。
ついにBlender3.3がリリースされましたね。
長期サポート(LTS)版ということで、2年間サポートされる点もうれしいところです。
新しいヘアシステムが注目どころですが、今回は、モーショントラッキングに関する新機能を使ってみました。

新しいヘアシステムやジオメトリノードについても、近いうちに触ってみようと思います
では早速見ていきましょう。
どのような新機能か
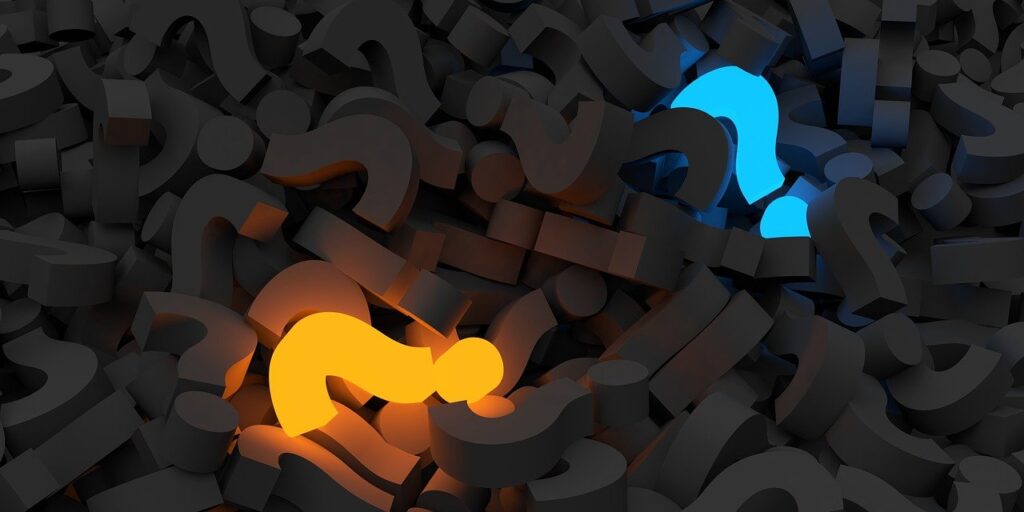
公式サイトの方では「Image from Plane Marker」として紹介されていました。
この機能を用いることで、映像に配置したプレーンマーカーから歪みのないテクスチャを生成し、外部ソフトで編集した後で、元動画に再投影することができます。
つまり、映像内にある看板の内容を書き換えたり、壁の落書きを消したり、逆に書き加えたりといったことが簡単にできるようになったわけです。
使い道を考えているだけで、わくわくします。
「Image from Plane Marker」の使い方
では実際に手順を追ってみましょう。
動画の取り込み・設定
Blender3.3を起動しましょう。
毎回思うんですが、Blenderのスプラッシュ画像って良いですよね。
「VFX」を選択して新しいプロジェクトを始めると、あらかじめモーショントラッキングなどに適した画面構成となりますのでおすすめです。
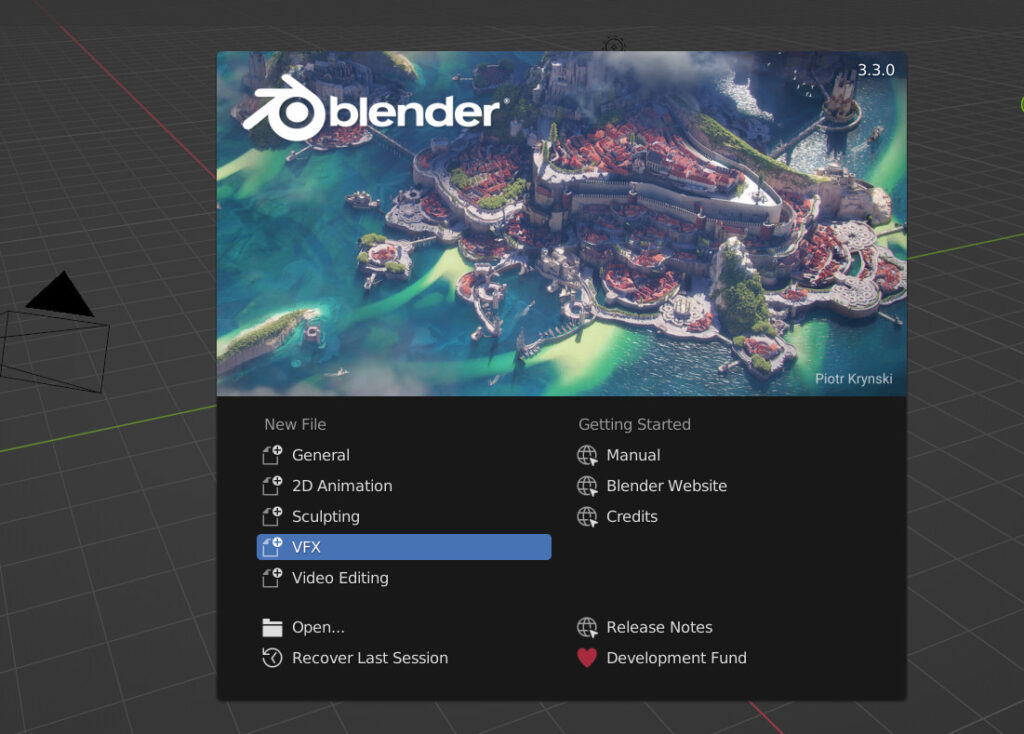
そうしましたら、使用する動画ファイルを読み込みます。
この段階で、解像度・フレームレートなどの設定は、元動画に合わせておくとよいでしょう。
ちなみに今回使用している動画・画像などは、すべてフリー素材から持ってきました。
フレームの範囲は、実際に加工したい動画の範囲を吟味して調節します。
後で出てきますが、設定するプレーンマーカーの手前に物体などがあると、うまくトラッキングや合成ができなかったりしますので、注意が必要です。
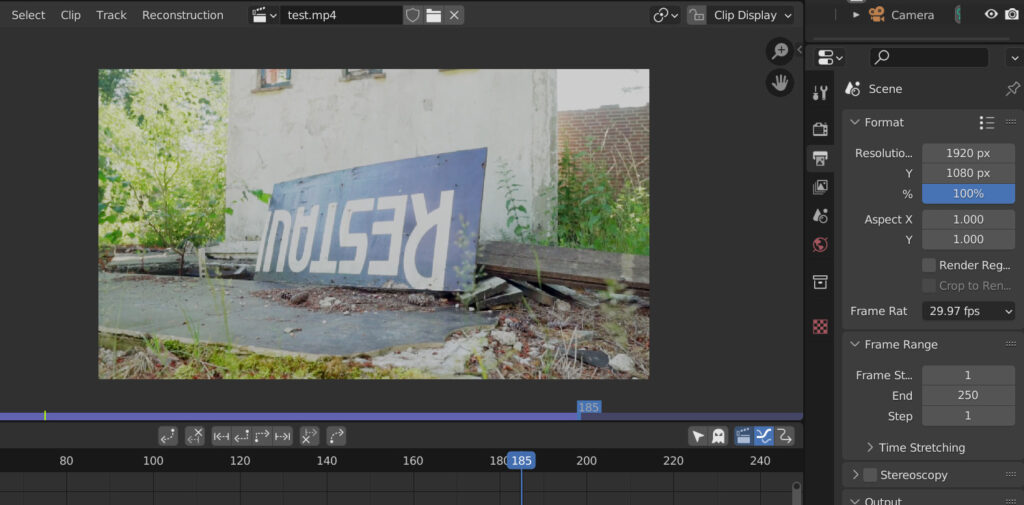
マーカー配置・トラッキング
動画内の特徴となる点にマーカーを配置します。「Ctrlキー + 左クリック」でマーカーを追加できます。
ある程度配置したらトラッキングを行いましょう。
画面下部にあるボタンから実行できます。(フレームを最初に合わせたら、下画像の赤枠ボタンを押します。)
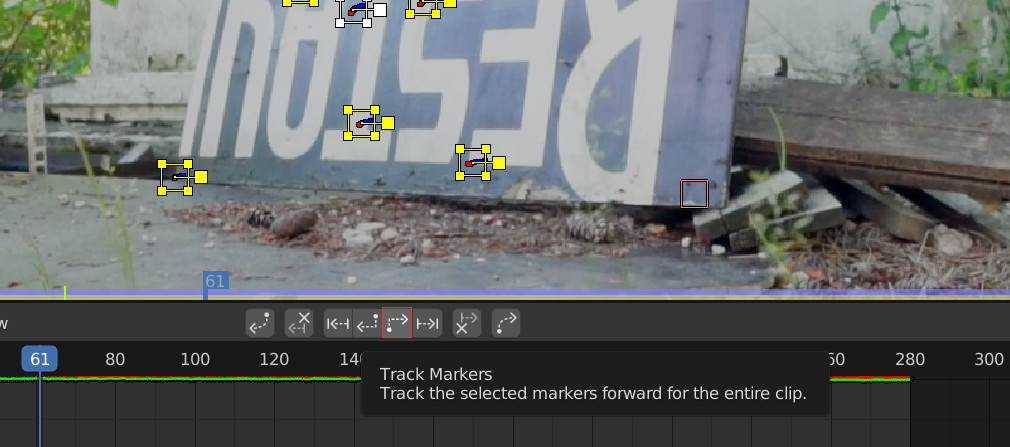
失敗したマーカーがあれば削除したり、別の場所にマーカーを追加してトラッキングし直したりなどして、精度を高めておくとよいでしょう。
そうしましたら、テクスチャとして取り出す平面上にあるマーカーをすべて選択し、左側の「Solve」タブから「Create Plane Track」を押します。
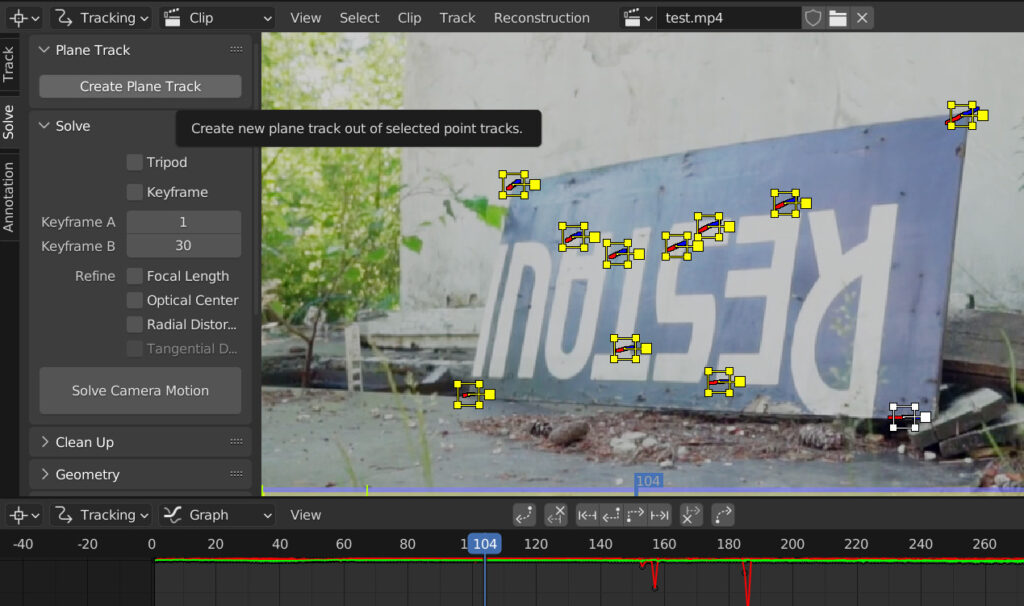
こうすることで、プレーンマーカーを生成することができますので、四隅を移動して形を動画内の看板などに合わせましょう。
この部分がテクスチャとして取り出されます。
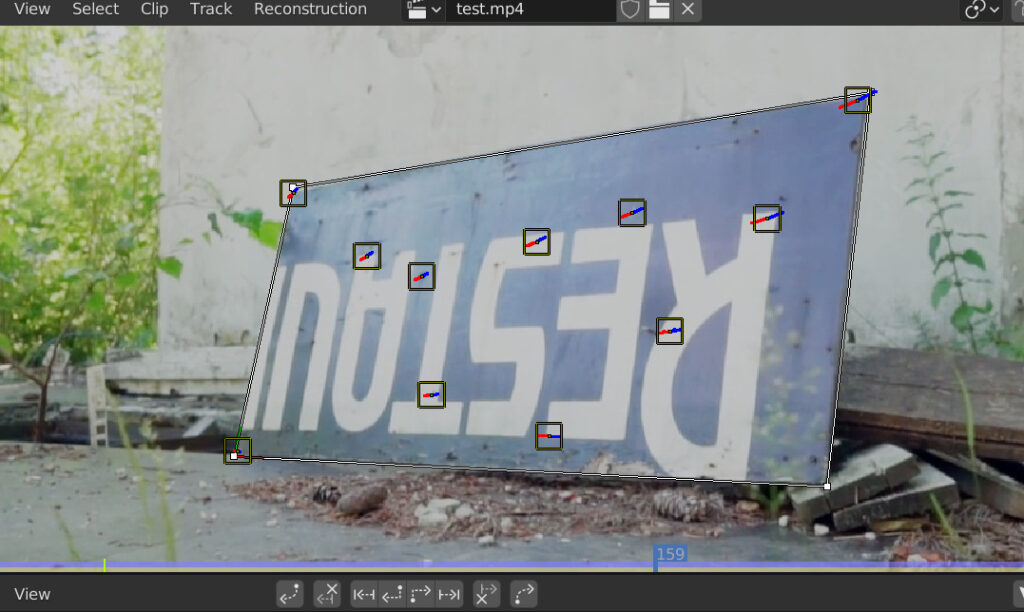
テクスチャ画像の編集
Nキーを押すと右側にパネルが出てきますので、「Track」タブを開いて下さい。
「Plane Track」という項目を開くと、「Open」ボタンの右側に三角のマークがあります。
ここから「New Image from Plane Marker」を選択してください。
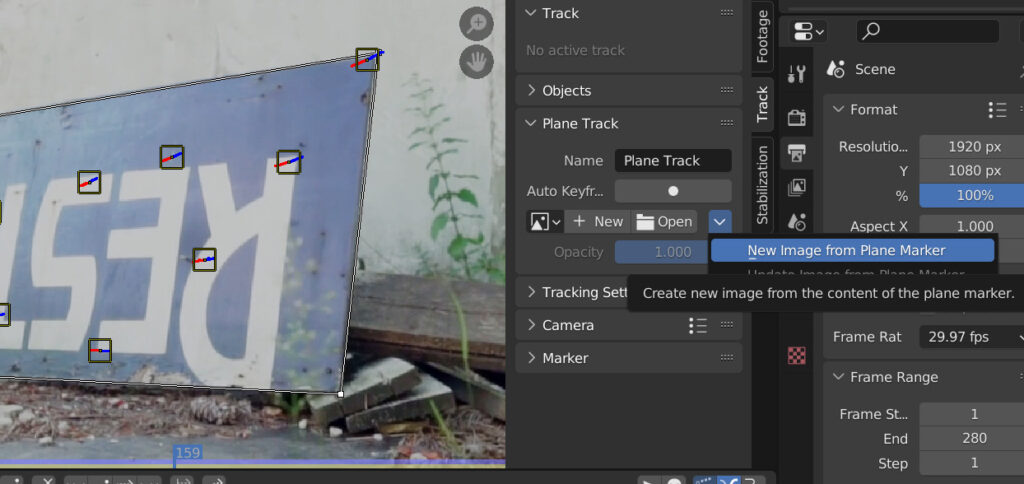
「Rendering」タブなどを開き、画像ビュー画面を出します。
先ほど取り出した「Plane Track」という名前のテクスチャ画像が選択できるようになっていますので、外部に保存してください。
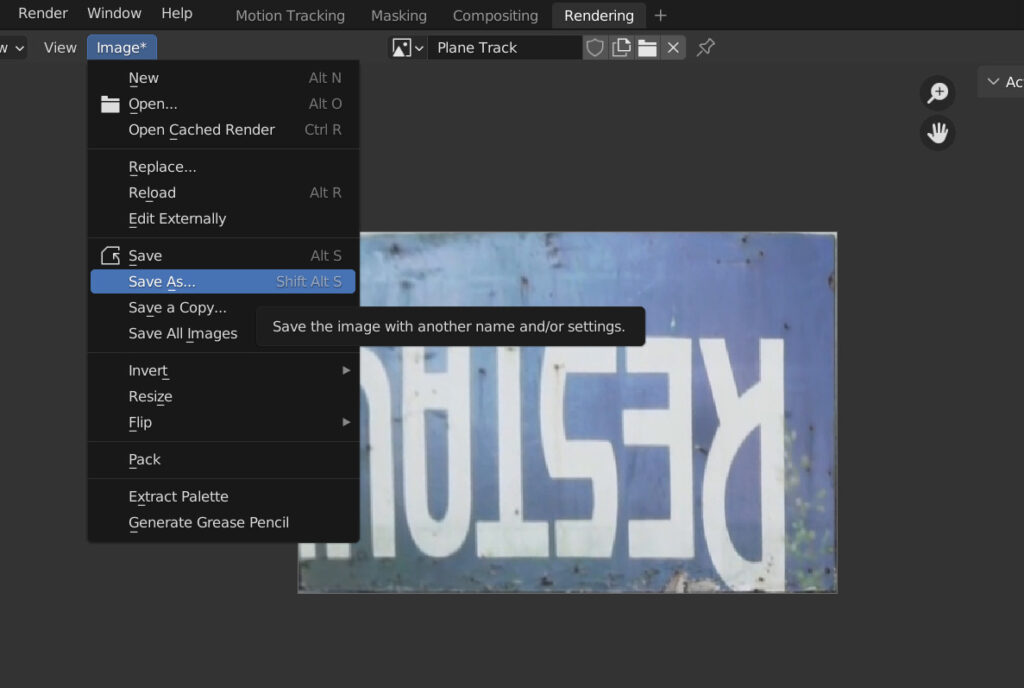
とり出した画像をGIMPなどの画像編集ソフトで編集します。
ここに関する操作方法などは割愛しますが、僕は、スタンプツールで既存の文字を消して、フリー素材のロゴを上から貼り付けました。
また、映像に合わせるため、上からのせる画像の彩度は少し下げました。
この辺の編集はお好みで行ってください。
編集が終わり、同じファイルに上書きエクスポートを行ったら、Blenderの方でテクスチャ画像の「Reload」を行います。
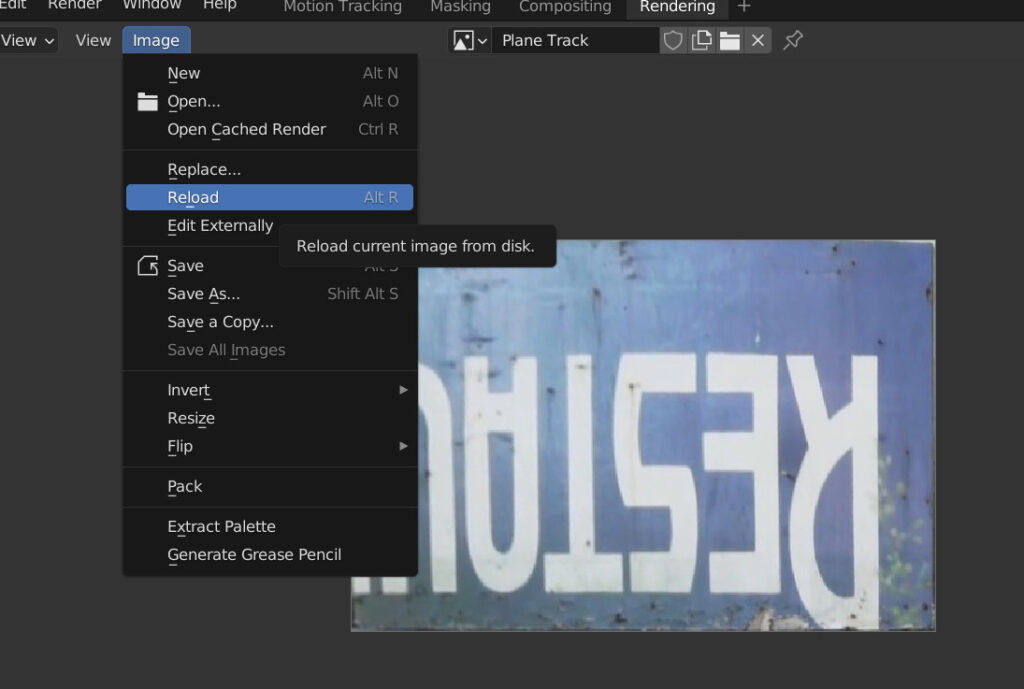
この時点で動画のプレビュー再生をしてみると、テクスチャの加工が反映されているはずです。
コンポジット
しかし、このままではレンダリングをしても、モーショントラッキングを行った動画は出力されません。
ということで、最後にコンポジットをします。
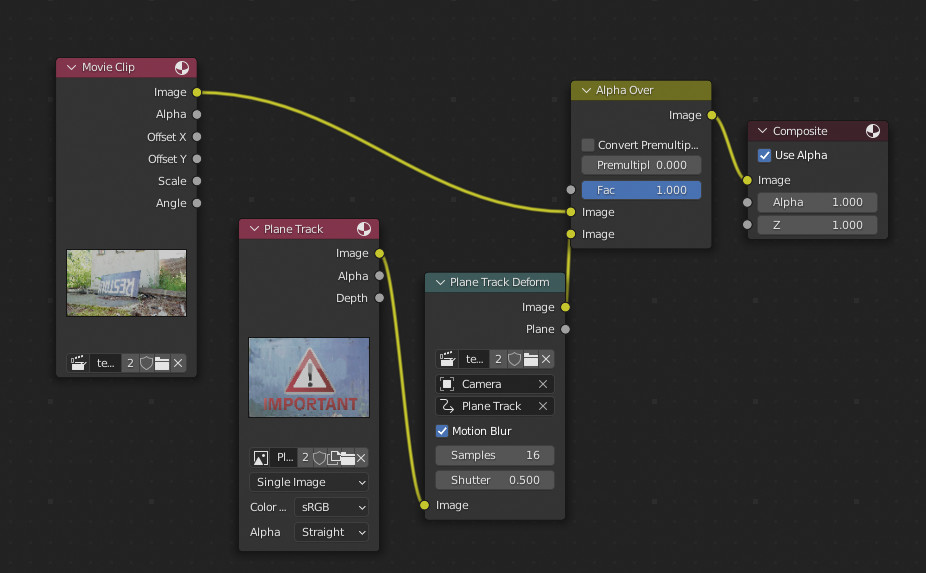
上画像のようにノードをつなげば大丈夫です。
出力結果
僕が最初に作ってみたものがこちらになります。

看板が歪んでる
トラッキングマーカーを配置した看板の部分に手前から草が映りこんでしまったために、あまりうまくできませんでした。
ということで、フレーム範囲を変えて再挑戦したものがこちらです。
なかなか自然な感じで馴染んでくれました。
これが非常に簡単な操作で作れてしまうのは楽しいですね。
最後に
ということで、Blender3.3の新機能の一つを使ってみました。
映像の一部を加工するといったことが、かなり簡単にできますので、試してみてください。
他にも面白い使い方ができるかもしれません。
最後までありがとうございました。



