みなさん、こんにちは。
パノメゴン(@panomegon)です。
今回は、Linux MintにBlenderの最新バージョンをインストールする方法をご紹介します。
LinuxでBlenderを使用する方法は複数あります。
例えば、圧縮ファイルをダウンロード・解凍し、中に入っている実行ファイルを起動する方法です。
ポータブル版のような感じで手軽に使えますが、最新版が出た際のバージョンアップが面倒です。
他には、ソフトフェアマネージャーからインストールするという方法もあります。
ソフトのアップデートが非常に簡単にできますが、そもそも、アップデート自体が頻繁に行われないので、常に最新版を使いたい方には向いていません。
ということで、今回はSnapを利用したBlenderのインストールを行っていこうと思います。
Snapパッケージとは

Snapとは、Linuxのディストリビューションに関係なくソフトウェアを管理することができる仕組みです。
どのディストリビューションであっても、同じようにソフトウェアをインストール・管理することが可能となります。
Snapパッケージはサンドボックス化されており、ソフトウェアをインストールしたことでシステムに危険をもたらすといった可能性は低いと言えるでしょう。システムへの影響が少ないため、気軽にソフトウェアをインストールできます。
また、ソフトウェアが自動更新される点も、Snapの特徴です。
Ubuntuでは、Snapが標準でインストールされているようですが、Linux Mintでは入っていません。
それどころか、Linux MintではSnapのインストール自体がブロックされています。
そのため、SnapパッケージのBlenderをインストールするには、少し準備をしなければなりません。
とはいえ、コマンド数行で終わるので非常に簡単です。
Blenderのインストール方法

では、Linux MintにBlenderをインストールしていきます。
まず、Blender公式サイトのダウンロードページにアクセスしてください。
https://www.blender.org/download/
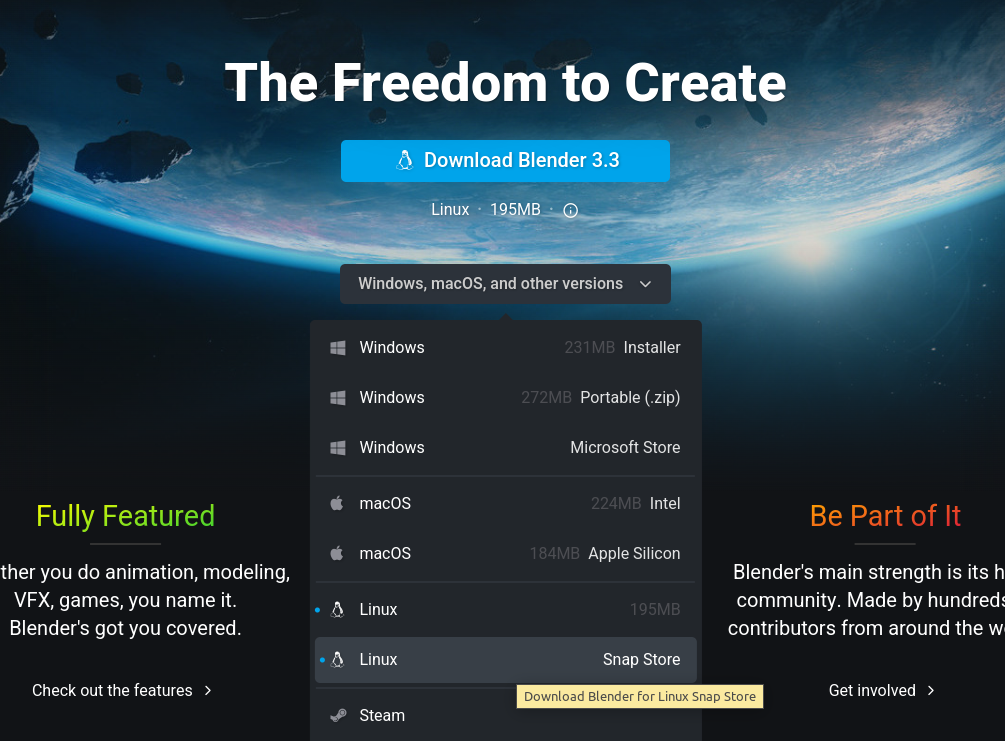
そうしましたら、「other versions」となっているところを開き、LinuxのSnap Storeを選びます。
右上の「Install」ボタンをクリックすると、Blenderをインストールするためのコマンドが現れますが、先程も書いたとおり、Linux Mintでは標準でsnapが使えません。
このsnapcraftページの下の方にスクロールすると、Linuxの各ディストリビューションが選べるようになっていて、それぞれにおけるsnapパッケージのインストール方法が書いてあります。
お使いのディストリビューションを選択し、snapをインストール、そして先程見たBlenderのインストールコマンドを実行すれば最新版のBlenderを入れることができるはずです。
Linux Mintでのインストール手順をここに示しておきます。
まず、下のコマンドを実行し、snapの準備を行います。
一行目で、snapのインストールをブロックしている設定ファイルをドキュメンドフォルダに移動しているわけですが、もし実行時にエラーが出れば、移動先のフォルダパスを各自適切なものに変更してください。
$ sudo mv /etc/apt/preferences.d/nosnap.pref ~/ドキュメント/nosnap.backup
$ sudo apt update
$ sudo apt install snapd
そうしましたら、PCを再起動しておきましょう。
Linuxの再ログインでもよいようです。
続いて次のコマンドでBlenderをインストールできます。
$ sudo snap install blender --classic
これで、LinuxでBlenderの最新バージョンが使用できるようになりました。
Linux Mintでは、スタートメニューにBlenderのアイコンが現れ、そこから起動できるようになります。
最後に
まだインストールしたてなので実際にはどうなのかわかりませんが、Blenderの最新バージョンが出た際に自動でアップデートしてくれるらしいというのは、便利だと思いました。
今までは、手動で圧縮ファイルをダウンロードし、フォルダーごと置き換えるみたいなことをしていたので。
最近はソフトウェアマネージャーからインストールしたBlenderを使用していたのですが、最新版が出てもこちらにはすぐに反映ず困っていたところ、このインストール方法にたどり着きました。
ということで、みなさんも楽しいBlenderライフを。
以上です。
最後までありがとうございました。



